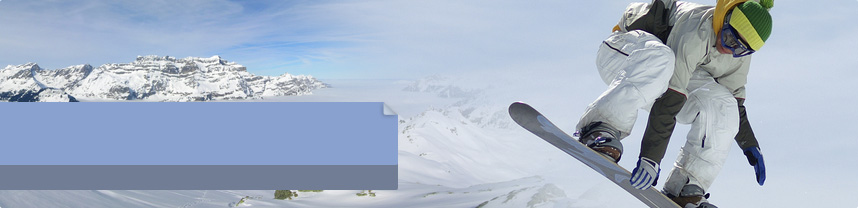Instalowanie Windows 7
1. Interaktywna
2. Nienadzorowana
3. Instalowanie sysprep
1. Interaktywna
Bootowanie z płyty instalacyjnej
Zanim będziemy mogli rozpocząć instalacji systemu, należy odpowiednio ustawić sekwencję rozruchu w BIOS-ie. Włączamy więc komputer, a następnie przechodzimy do tzw. setupu (BIOS-u), naciskając w tym celu jeden z klawiszy F1 lub Delete. Przechodzimy następnie do sekcji Advanced i w funkcji (nazwanej First Boot Device,Boot order lub podobnie) zmieniamy pierwsze urządzenie rozruchowe na napęd CD/DVD. Po tym zabiegu możemy już włożyć płytkę instalacyjną Windows 7 do napędu, zapisać ustawienia BIOS-u i uruchomić ponownie komputer.
Podczas ponownego rozruchu, po przejściu testów POST, wyświetlony zostanie komunikat, informujący, że naciśnięcie dowolnego klawisza spowoduje rozruch z płyty - oczywiście przyciskamy jeden z klawiszy. Po kilku chwilach rozpocznie się ładowanie plików instalacyjnych.

Zbieranie informacji
Przystępujemy do drugiego kroku instalacji. Wybieramy język systemu, format oraz metodę wprowadzania informacji, a następnie przechodzimy Dalej. W następnym etapie klikamy Zainstaluj teraz. Aby kontynuować, należy przeczytać i zaakceptować umowę licencyjną Akceptuję postanowienia licencyjne. Ponownie wybieramy Dalej. Wskazujemy rodzaj instalacji - klikamy Niestandardowa (zaawansowane).
Przygotowywanie dysku
W oknie Gdzie chcesz zainstalować system Windows klikamy łącze Opcje dysku (zaawansowane), aby przygotować niesformatowany dysk. Następnie wybieramy jedną z partycji wyświetlanych na liście i klikamyNowy, w odpowiednie pole wpisujemy rozmiar tworzonej partycji w MB (minimum 16000 MB vide wymagania). Operację zatwierdzamy przyciskiem Zastosuj. W ten sam sposób możemy jeszcze podzielić nieprzydzielony rozmiar na kolejne - dodatkowe partycje, przeznaczone na własne pliki. Po odpowiednim podzieleniu twardego dysku, formatujemy jego partycje, wskazując je po kolei na liście i wybierając łącze Formatuj.
Może się jednak zdarzyć, że na liście nośników nie będą wyświetlane żadne partycje dysku. Jest to jednoznaczne z tym, iż system nie posiada odpowiedniego sterownika. Wkładamy więc dyskietkę bądź płytę ze sterownikiem do napędu i klikamy Załaduj sterownik. Po poprawnym zainstalowaniu urządzenia, możemy przystąpić do podzielenia go na partycje i sformatowania.
Gdy podzieliliśmy już dysk i sformatowaliśmy, przechodzimy do właściwego procesu instalacji - klikamy w tym celuDalej.
Instalowanie systemu Windows
Po zakończeniu procesu zbierania informacji możemy wygodnie usiąść i zaparzyć sobie kawę. Instalacja potrwa kilkanaście minut (w zależności od posiadanego sprzętu). Przy tym nie wymagana jest jakakolwiek ingerencja ze strony użytkownika. Instalator najpierw skopiuje pliki na dysk twardy, a następnie zostaną one rozpakowane. Później instalator zainstaluje funkcje oraz aktualizacje. Po tych czynnościach komputer zostanie ponownie uruchomiony.
2. Nienadzorowana
Procedura
tworzenia własnego obrazu:
Kroki na komputerze informatyka:
1.
Zainstalować Windows Automated Installation Kit (Windows AIK).
2. Stworzyć środowisko preinstalacji systemu Windows
(Windows PE) dysk startowy.
7. Tworzenie nowego, niestandardowego obrazu Windows 7
Kroki na
komputerze wzorcowym:
3. Zainstaluj i dostosuj Windows 7.
4. Uruchom komputer w trybie Audytu i oczyść obraz.
5. Przygotowanie obrazu komputera.
6. Przechwytywanie obrazu komputera do obrazu za pomocą
ImageX
Zainstaluj Windows AIK
Windows AIK zapewnia narzędzia potrzebne do tworzenia
obrazów Windows 7. W szczególności obejmuje on ImageX, który służy do
przechwytywania obrazu z komputera docelowego oraz program niezbędny do
tworzenia dysku startowego Windows PE.
Po pierwsze, należy pobrać zestaw instalacyjny Windows
Automated Installation Kit (AIK) for Windows 7 z witryny Microsoft Download
(https://go.microsoft.com/fwlink/?LinkId=136976).
KB3AIK_EN.iso plik obrazu, który musisz nagrać na płycie
DVD lub zamontować na maszynie wirtualnej.
Aby zainstalować
Windows AIK z Windows AIK DVD
Uruchom instalator z płyty:
• Jeśli komputer jest 32-bitowy, kliknij prawym
przyciskiem myszy wAIKX86.msi, a
następnie kliknij przycisk Zainstaluj.
• Jeśli komputer jest 64-bitowy komputer, kliknij prawym
przyciskiem myszy wAIKAMD64.msi, a
następnie kliknij przycisk Zainstaluj.
Tworzenie botowalnego
USB
Korzystając z bootowalnego USB utworzonego w tym kroku,
uruchomimy komputer wzorcowy dzięki czemu będzie można przechwycić i dostosować
obraz z dysku twardego po zainstalowaniu Windows 7. Windows PE nie zawiera
ImageX, więc ta instrukcja to krok do kopiowania ImageX.exe z
folderu instalacji systemu Windows AIK do plików źródłowych Windows PE
przed utworzeniem pliku ISO Windows PE.
Tworzenie
botowalnego USB z Windows PE
1. Kliknij przycisk
Start, wskaż polecenie
Wszystkie programy, a następnie
kliknij polecenie Microsoft Windows AIK.
2. Kliknij prawym przyciskiem myszy polecenie
Deployment Tools Command Prompt, a
następnie kliknij polecenie Uruchom jako
administrator.
3. Kliknij przycisk
Tak, aby otworzyć okno Deployment
Tools Command Prompt z podniesionymi uprawnieniami.
4. W oknie Deployment Tools Command Prompt, wykonaj
jedną z następujących czynności, a następnie naciśnij klawisz ENTER:
• Jeśli komputer na którym będzie instalowany system
jest 32-bitowy, wpisz copype.cmd x86
C:\WinPE_x86.
• Jeśli komputer na którym będzie instalowany system
jest 64-bitowy, wpisz copype.cmd amd64
C:\winpe_amd64.
5. W oknie Deployment Tools Command Prompt, wykonaj
jedną z następujących czynności, a następnie naciśnij klawisz ENTER:
• Jeśli komputer na którym będzie instalowany system
jest 32-bitowy komputer, wpisz copy
C:\WinPE_x86\WinPE.wim C:\WinPE_x86\ISO\sources\boot.wim.
• Jeśli komputer na którym będzie instalowany system
jest 64-bitowy, wpisz copy
C:\winpe_amd64\WinPE.wim C:\winpe_amd64\ISO\sources\boot.wim.
6. W oknie Deployment Tools Command Prompt, wykonaj
jedną z następujących czynności, a następnie naciśnij klawisz ENTER:
• Jeśli komputer na którym będzie instalowany system
jest 32-bitowy, wpisz copy "C:\Program
Files\WindowsAIK\Tools\x86\ImageX.exe "C:\WinPE_x86\ISO\.
• Jeśli komputer na którym będzie instalowany system
jest 64-bitowy, wpisz copy "C:\Program
Files\WindowsAIK\Tools\amd64\ImageX.exe "C:\winpe_amd64\ISO\.
7. Włóż USB do komputera.
8. W oknie Deployment Tools Command Prompt wpisz
polecenia diskpart, a następnie
naciśnij klawisz ENTER.
9. Wykonaj poniższe czynności, aby przygotować USB do
uruchomienia komputera wzorcowego:
a. Wpisz list disk, a następnie naciśnij klawisz ENTER.
b. Z listy wybierz dysk USB. Ważne jest, aby
zidentyfikować poprawny dysk gdyż będzie formatowany. Upewnij się, że dysk USB
ma wystarczającą ilość miejsca.
c. Wpisz select
disk number, gdzie number jest numerem dysku USB, a następnie naciśnij
ENTER.
d. Wpisz clean,
a następnie naciśnij klawisz ENTER.
e. Wpisz create
partition primary, a następnie naciśnij klawisz ENTER.
f. Wpisz select
partition 1, a następnie naciśnij klawisz ENTER.
g. Wpisz format
fs = fat32 quick, a następnie naciśnij klawisz ENTER.
h. Wpisz active,
a następnie naciśnij klawisz ENTER.
i. Wpisz polecenie
exit, a następnie naciśnij klawisz
ENTER.
10. W
oknie Deployment Tools Command Prompt wpisz
xcopy /s C:\WinPE_x86\ISO\*.*
D:\, gdzie D jest literą dysku USB. Alternatywnie, można skopiować
wszystkie pliki w C:\WinPE_x86 na USB za
pomocą Eksploratora Windows.
Zainstaluj Windows 7
Po ukończeniu dwóch poprzednich kroków zainstalowania
Windows AIK oraz utworzenia bootowalnego UFD – posiadasz niezbędne narzędzia do
przechwytywania niestandardowego obrazu. Następny krok to przygotowywanie
komputera. Potrzebny jest nośnik z systemem Windows 7. Po zainstalowaniu systemu
Windows 7 na komputerze docelowym, należy dostosować go przez zainstalowanie
aplikacji, sterowniki i aktualizacje, które chcesz włączyć do własnego obrazu.
Pamiętaj, że cokolwiek zainstalujesz na komputerze będzie na każdym komputerze,
na którym zainstalujesz obraz.
Przykłady aplikacji i aktualizacji, które warto
zainstalować w obrazie to:
•
Oprogramowanie antywirusowe
•
Microsoft Office
•
Windows Virtual PC
•
Virtual Windows XP
Kroki instalacji
Windowsa 7 pomijam, gdyż chyba każdy raczej wie jak to zrobić ![]()
A jak nie to urodzi się jakiś inny poradnik lub można
poszukać w sieci.
Czyszczenie obrazu
Po skonfigurowaniu systemu Windows 7, utworzyłeś
tymczasowe konto użytkownika do zalogowania się na nim. W tym kroku, uruchamiasz
komputer w trybie audytu, aby usunąć tymczasowe konto
użytkownika oraz profil użytkownika. To także twoja ostatnia szansa, by
zainstalować jeszcze jakieś aplikacjie, sterowników urządzeń i aktualizacje w
swoim obrazie.
Aby uruchomić
komputer w trybie audytu za pomocą narzędzia System Preparation Tool (Sysprep)
1. Kliknij przycisk
Start, wpisz
C:\Windows\System32\Sysprep\Sysprep.exe
w polu wyszukiwania, a następnie naciśnij ENTER, aby uruchomić Sysprep.
2. Na liście
System Cleanup Action wybierz, wybierz
Enter System Audit Mode.
3. Zaznacz pole
Generalize.
4. Na liście opcji
Shutdown Options, wybierz
Reboot.
5. Kliknij przycisk
OK, aby ponownie uruchomić komputer w
trybie Audytu.
6. Po ponownym uruchomieniu komputera, system Windows 7
automatycznie loguje się jako administrator.
Aby usunąć
tymczasowe konto i profil użytkownika
1. Kliknij przycisk
Start, wpisz
user profile w polu wyszukiwania, a
następnie kliknij przycisk Konfiguruj
zaawansowany profil użytkownika w
wynikach wyszukiwania.
2. W oknie dialogowym
Profile użytkownika kliknij nazwę tymczasowego konta użytkownika
utworzonego podczas instalowania system Windows 7 na komputerze wzorcowym, a
następnie kliknij przycisk Usuń.
Kliknij przycisk Tak, aby
potwierdzić.
3. Kliknij przycisk
OK, aby zamknąć okno dialogowym
Profilów Użytkownika.
Aby usunąć
tymczasowe konto użytkownika
1. Kliknij przycisk
Start, kliknij prawym przyciskiem
myszy w Mój Komputer, a następnie
kliknij polecenie Zarządzaj.
2. W drzewie konsoli (lewe okienko), kliknij przycisk
Użytkownicy i grupy lokalne.
3. W okienku szczegółów (środkowym okienku) kliknij
dwukrotnie ikonę Użytkownicy.
4. Kliknij prawym przyciskiem myszy nazwę tymczasowego
konta utworzonego podczas instalacji systemu Windows 7 na komputer wzorcowym, a
następnie kliknij przycisk Usuń.
5. Kliknij Tak,
aby potwierdzić, że chcesz usunąć tymczasowe konto użytkownika.
6. Kliknij przycisk
OK, aby potwierdzić, że usuwasz konto
administratora.
7. Zamknij okno
Zarządzanie komputerem.
Ujednolicenie obrazu
W tym kroku można ujednolicić obraz i przygotować go do
uruchomienia w systemie Windows Welcome po zainstalowaniu go na każdym
komputerze. Uogólniając obraz usuwamy powiązania sprzętowe, resetujemy zegar
aktywacja i czyści system Windows 7, dzięki czemu można powielać obraz na innych
komputerach.
Przygotowanie
komputera do pozycji Windows Welcome za pomocą narzędzia Sysprep
1. Otwórz Sysprep. (Windows 7 uruchamia automatycznie
Sysprep podczas uruchamiania systemu operacyjnego w trybie Audytu.)
2. Na
liście System Cleanup Action, wybierz
Enter System Out-of-Box Experience (OOBE).
3. Zaznacz pole
Generalize.
4. Na liście opcji
Shutdown Options, wybierz
Shutdown.
5. Kliknij OK,
aby uruchomić Sysprep i wyłączyć komputer.
Przechwytywanie obrazu
W tym momencie zainstalowałeś system Windows 7 na
komputerze odniesienia i jesteś gotowy do przechwytywania obrazu, korzystając z
bootowalnego USB utworzonego wcześniej do uruchomienia komputera.
Ze względu na rozmiar obrazu należy użyć USB, który ma
pojemność 8 GB lub więcej, aby zapewnić, że jest miejsce zarówno dla systemu
Windows PE jak i obrazu.
Przechwytywanie
obrazu Windows 7 na bootowalny USB
1. Włóż bootowalny USB do portu USB w komputerze
odniesienia.
2. Włącz komputer odniesienia, a następnie wykonaj
następujące zadania:
a. Uruchom komputer z urządzenia USB. (W większości
przypadków, naciskając klawisz F12 podczas uruchamiania komputera).
b. Z listy urządzeń startowych wybierz USB.
3. W wierszu poleceń, zidentyfikować dysk zawierający
system Windows 7 – zazwyczaj dysk D w systemie Windows PE.
Aby to sprawdzić, wpisz
dir d:, a następnie naciśnij klawisz ENTER.
Jeśli widzisz katalog Program Files, katalog
Użytkowników i foldery systemu Windows, dysk D zawiera Windows 7. W przeciwnym
razie sprawdź każdy dysk, aby określić, który dysk zawiera system Windows 7.
4. W wierszu poleceń, zidentyfikować bootowalny dysk
USB. Ten dysk zawiera ImageX.exe w katalogu głównym. Aby sprawdzić dysk uruchom
dir e:,
dir f:, dir g:, i tak
dalej, aż do zlokalizowania dysk zawierający Image.exe w głównym katalogu na
dysku.
5. W wierszu polecenia wpisz jedno z poleceń
przedstawionych poniżej, w zależności od edycji Windows 7 jakiej używasz, a
następnie naciśnij klawisz ENTER. Zastąp rzeczywistą literę dysku zawierającego
Windows 7 na D: i literą dysku zawierającego Image.exe na E:
Polecenia Image X:
Edycja Enterprise:
E:\imagex /compress fast
/check /flags “Enterprise” /capture D:
E:\install.wim “Windows 7
Enterprise” “Windows 7 Enterprise Custom”
Edycja Professional:
E:\imagex /compress fast
/check /flags “Professional” /capture D:
E:\install.wim “Windows 7
Professional” “Windows 7 Professional Custom”
6. Wyłącz komputer wzorcowy, a następnie wyjmij Dysk USB
z portu USB.
Tworzenie nośnika
Windows 7
Proces przechwytywania obrazu został zakończony
pomyślnie, jest gotowy i zawiera aplikacje, sterowniki urządzeń i aktualizacje.
Obraz znajduje się w głównym katalogu dysku USB, który został użyty do
uruchomienia komputera odniesienia i przechwytywania obrazu. W tym kroku
tworzymy nowy nośnik z Windows 7 z wykorzystaniem własnego obrazu zamiast
dostarczonego od firmy Microsoft.
Aby utworzyć niestandardowy nośnik Windows 7, musisz
utworzyć inny bootowalny USB. Następnie należy skopiować pliki instalacyjne z
oryginalnego nośnika Windows 7 na USB, następnie, zastąpić plik Install.wim
niestandardowym plikiem Install.wim wcześniej przygotowany wpoprzednich krokach.
Kopiowanie
przygotowanego obrazu Windows 7 na komputer
1. Włóż USB zawierający niestandardowy Windows 7 do
komputera.
2. W Eksploratorze Windows, należy skopiować plik
Install.wim z USB do C:\install.wim.
3. Usuń USB zawierający niestandardowy Windows 7 z
komputera.
Aby utworzyć
bootowalny USB zawierający Windows 7
1. Kliknij przycisk
Start, wskaż polecenie
Wszystkie programy, a następnie
kliknij polecenie Microsoft Windows AIK.
2. Kliknij prawym przyciskiem myszy polecenie
Deployment Tools Command Prompt,
a następnie kliknij polecenie Uruchom jako administrator.
3. Kliknij przycisk
Tak, aby otworzyć okno Deployment
Tools Command Prompt z podniesionymi uprawnieniami.
4. Włóż nowy USB do komputera. Nie wkładaj USB do
którego przechwycony został niestandardowy obraz Windows 7.
5. W oknie Deployment Tools Command Prompt wpisz
diskpart, a następnie naciśnij
klawisz ENTER.
6. Wykonaj poniższe czynności, aby przygotować USB do
uruchomienia komputera odniesienia:
a. Wpisz list disk, a następnie naciśnij klawisz ENTER.
b. Z listy wybierz dysk USB. Ważne jest, aby
zidentyfikować poprawny dysk gdyż będzie formatowany. Upewnij się, że dysk USB
ma wystarczającą ilość miejsca.
c. Wpisz select
disk number, gdzie number jest numerem dysku USB, a następnie naciśnij
ENTER.
d. Wpisz clean,
a następnie naciśnij klawisz ENTER.
e. Wpisz create
partition primary, a następnie naciśnij klawisz ENTER.
f. Wpisz select
partition 1, a następnie naciśnij klawisz ENTER.
g. Wpisz format
fs = fat32 quick, a następnie naciśnij klawisz ENTER.
h. Wpisz active,
a następnie naciśnij klawisz ENTER.
i. Wpisz polecenie
exit, a następnie naciśnij klawisz
ENTER.
7. Włóż licencjonowany nośnik Windows 7 do napędu DVD.
8. W
oknie Deployment Tools Command
Prompt wpisz
xcopy /s D:\*.*
E:\*.*, gdzie D oznacza napęd z
licencjonowanym nośnikiem Windows 7 i E to litera dysku USB wcześniej
sformatowana.
Kopiowanie
niestandardowego obrazu zawierającego Windows 7 na USB
1. W oknie
Deployment Tools Command Prompt wpisz xcopy
/r C:\install.wim
E:\sources\install.wim, gdzie E jest literą dysku USB utworzonego w
poprzednim kroku. Jeśli pojawi się monit o potwierdzenie nadpisania, wpisz
Y, aby potwierdzić, że chcesz
zastąpić plik.
Alternatywnie, można skopiować C:\install.wim do
E:\sources\install.wim za pomocą Eksploratora Windows.
2. Bezpiecznie usuń USB zawierający niestandardowy obraz
Windows 7.
Zainstaluj własny obraz
Teraz, gdy już stworzyłeś startowy dysk USB zawierający
własny obraz systemu Windows, możesz użyć USB aby zainstalować Windows 7 na
innych komputerach. Rozważ stworzenie kopii zapasowej zawartości USB. Ponadto,
można utworzyć wiele dysków flash w celu przyspieszenia
instalacji na wielu komputerach.
Instalowanie z
bootowalnego USB
1. Włóż bootowalny USB zawierający niestandardowy obraz
Windows 7 do portu USB w docelowym komputerze.
2. Uruchom komputer docelowy i wykonaj poniższe
czynności:
a. Uruchom komputer z urządzenia USB. (W większości
przypadków, naciskając klawisz F12 podczas uruchamiania komputera).
b. Z listy urządzeń startowych wybierz dysk USB
3. Postępuj zgodnie z instrukcjami, które widzisz na
ekranie, aby zakończyć instalację systemu Windows 7.
4. Po zainstalowaniu niestandardowego obrazu Windows 7
na komputerze docelowym, należy aktywować system operacyjny Microsoft.