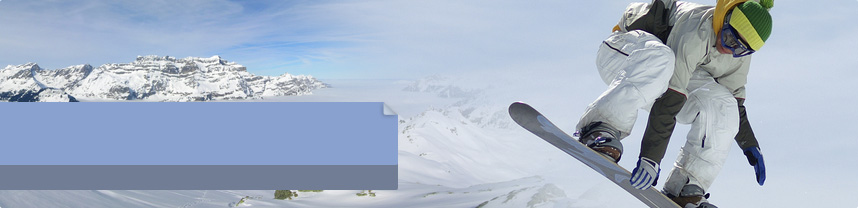Drukowanie w Windows
Instalowanie drukarki
Drukarkę można podłączyć do komputera na kilka sposobów. Wybrany sposób zależy od samego urządzenia oraz od tego, czy drukarka ma być stosowana w domu, czy w biurze.
Zawsze należy zapoznać się z informacjami dołączonymi do użytkowanego modelu, aby uzyskać konkretne instrukcje.
Drukarki lokalne
Najbardziej powszechnym sposobem instalowania drukarki jest podłączenie jej bezpośrednio do komputera. Jest to tak zwana drukarka lokalna.
Jeśli drukarka ma złącze uniwersalnej magistrali szeregowej (USB, universal serial bus), po podłączeniu system Windows powinien ją automatycznie wykryć i rozpocząć instalację.
W przypadku instalowania drukarki bezprzewodowej łączącej się z komputerem przez sieć bezprzewodową (Wi‑Fi) w celu jej zainstalowania można użyć Kreatora dodawania urządzeń. Aby uzyskać instrukcje, zobacz temat Łączenie z urządzeniami Bluetooth oraz innymi urządzeniami bezprzewodowymi lub sieciowymi.
Jeśli jest to starszy model, podłączany przy użyciu portu szeregowego lub równoległego, może być konieczne zainstalowanie go ręcznie.
Drukarki sieciowe
W miejscach pracy wiele drukarek to drukarki sieciowe. Są one podłączane bezpośrednio do sieci jako autonomiczne urządzenia. Dostępne są również niedrogie drukarki sieciowe do zastosowań domowych. Aby uzyskać więcej informacji, zobacz temat Instalowanie drukarki w sieci domowej.
Podstawy drukowania
Drukowanie w systemie Windows często sprowadza się do kliknięcia menu Plikdostępnego w większości programów, a następnie kliknięcia polecenia Drukuj.
Wykonanie tego kroku spowoduje otwarcie okna dialogowego Drukowanie. W tym miejscu można zmienić podstawowe ustawienia, takie jak używana drukarka i liczba drukowanych kopii. (Okno dialogowe może wyglądać inaczej niż pokazano na ilustracji, w zależności od oprogramowania i drukarki).
| Wyświetlany element | Znaczenie |
|---|---|
|
Wybierz drukarkę |
Zawiera listę drukarek dostępnych na komputerze. Można również wybrać funkcję drukowania dokumentu, takiego jak faks lub plik w formacie Microsoft XPS. (Zobacz temat Dokumenty XPS: często zadawane pytania). |
|
Znajdź drukarkę |
Pomaga w znalezieniu drukarek sieciowych. Ta opcja jest przydatna w biurach i sieciach domowych. Aby uzyskać więcej informacji o instalowaniu drukarek sieciowych, zobacz temat Instalowanie drukarki. |
|
Drukowanie do pliku |
Umożliwia zapisanie dokumentu jako pliku prn. Ta opcja jest przydatna, jeśli użytkownik chce wydrukować dokument później, ale nie zawsze działa z nowoczesnymi drukarkami USB. W przypadku drukarki USB lepszym rozwiązaniem może być drukowanie przy użyciu modułu zapisywania dokumentów XPS firmy Microsoft. Aby uzyskać więcej informacji, zobacz temat Drukowanie przy użyciu modułu zapisywania dokumentów XPS firmy Microsoft. |
|
Preferencje |
Służy do otwierania okna dialogowego Preferencje drukowania, w którym można wybrać takie opcje, jak rozmiar papieru i układ. |
|
Zakres stron |
Pozwala poinstruować system Windows, co ma zostać wydrukowane. Kliknij opcję Zaznaczenie, aby wydrukować tylko zaznaczony tekst lub grafikę. Kliknij opcję Bieżąca strona, aby wydrukować tylko to, co jest widoczne. Aby wydrukować część dokumentu, kliknij opcję Strony, a następnie wprowadź numery stron rozdzielone łącznikami. Na przykład wpisz 5-7, aby wydrukować tylko strony od 5 do 7. W niektórych programach można również wybrać strony, które nie są ułożone kolejno. W takim przypadku wpisz na przykład 1, 4, 8, aby wydrukować tylko strony 1, 4 i 8. |
|
Liczba kopii |
Umożliwia wydrukowanie wielu kopii dokumentu, pliku lub obrazu. Zaznacz pole wyboru Sortuj, aby wszystkie strony dokumentu zostały wydrukowane we właściwej kolejności przed wydrukowaniem dodatkowych kopii. |
Preferencje a właściwości
Każdy producent drukarek i wydawca oprogramowania ma własny sposób realizacji funkcji. Drukowanie dwustronne lub w kolorze może wymagać kliknięcia przycisku Preferencje, Właściwości lub nawet Zaawansowane.
Istnieją dwie standardowe opcje związane z drukowaniem, które są często spotykane:preferencje drukowania i właściwości drukarki. Oto ich znaczenie.
Preferencje drukowania
Preferencje drukowania to opcje dostępne na drukarce.
Typowe opcje dostępne w tym oknie dialogowym to:
-
Orientacja lub układ strony. Do wyboru są dostępne orientacje pionowa i pozioma.
-
Rozmiar papieru lub arkusza. Typowe opcje to Letter, Legal, A4 i koperty.
-
Źródło papieru lub wyjście. Służy do wyboru zasobnika papieru. W drukarkach papier znajduje się w różnych zasobnikach.
-
Drukowanie dwustronne (dupleks). Drukowanie na jednej lub na obu stronach arkusza.
-
Drukowanie kolorów. Drukowanie w kolorze lub czarno-białe (w odcieniach szarości).
-
Zszywanie. Często spotykana opcja w drukarkach stosowanych w firmach.
Właściwości drukarki
Okno dialogowe Właściwości drukarki to miejsce, w którym zwykle można znaleźć opcje służące do zarządzania samą drukarką - aktualizowania sterowników, konfigurowania portów i innych ustawień związanych ze sprzętem.